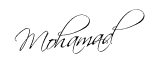My notebook is getting much less use now that I rely more on my iPad when I'm computing on the road. And I'm getting more work done on my iPad now that I'm using these helpful techniques to enter and edit text, and open and manage apps and files.
My notebook is getting much less use now that I rely more on my iPad when I'm computing on the road. And I'm getting more work done on my iPad now that I'm using these helpful techniques to enter and edit text, and open and manage apps and files.Speed up text entry with these handy keyboard tricks
Tablets were not designed for heavy-duty data entry. That's why so many road warriors buy an add-on keyboard for their iPads.
Tablets were not designed for heavy-duty data entry. That's why so many road warriors buy an add-on keyboard for their iPads.
Despite their compact size, lugging a keyboard--or any other iPad hardware add-on--in your travel bag defeats one of the primary reasons for taking a tablet on the road: a lighter load. I manage well enough using the iPad's onscreen along with these handy shortcuts.
Skip the period: When you get to the end of a sentence, press the spacebar twice to insert a period and a single space.
Faster apostrophes: Anyone whose name includes punctuation (like mine) knows what a hassle it can be simply to type your name. Instead of switching to the number-punctuation keyboard, just swipe up on the comma key to insert an apostrophe.
Do likewise for quotes: Swiping up on the period/question mark key inserts double quotes.
Simple insertion of special keys: Press and hold various other letters on the keyboard to access such characters as the French soft c (as in "garçon"), the Spanish tilde n (as in "mañana"), and the umlaut i (as in "naïve").
Broaden your punctuation horizons: You'll find a wider selection of punctuation marks by using the same technique on the number-punctuation keyboard. For example, insert an upside-down exclamation or question mark by swiping up (or pressing and holding) those respective keys.
Add ellipses by swiping up on the period key (only in the number-punctuation layout). Insert various monetary symbols by pressing and holding the dollar sign, or swipe up on the zero key to add a degree symbol. Perhaps my favorite of these shortcuts is the ability to add an em-dash by swiping up on the hyphen key.
Activate--or disable--Caps lock: Tap either Shift key twice to type in all caps. If you're not the online-shouting type or you just want to avoid accidentally switching to all-caps mode, deactivate the feature by opening Settings, choosing Keyboard in the General category, and switching Enable Caps Lock to OFF.
Other options on this screen let you disable (or enable) auto-capitalization, auto-correction, spell check, and the period shortcut I described above. You can also choose from several dozen international keyboard layouts.

Easier text corrections via the magnifying glass

Being less than the world's best typist, I frequently found myself fumbling to place the cursor precisely where I needed it to add or delete text. Now I press and hold on screen to activate the magnifying glass, which lets me slide smoothly through text to the required insertion/deletion point.
Avoid retyping misspelled words by choosing a Replace suggestion
Sometimes the iPad's type-ahead suggestions are time-savers, but just as often I inadvertently insert the wrong suggested term and have to back up to correct it. In many cases, I can avoid having to retype the entire word by pressing and selecting it, and then choosing Replace to see the iPad's suggested corrections. The method is far from fool-proof, but more often than not, the word I meant to type is one of the suggested replacements.
Sometimes the iPad's type-ahead suggestions are time-savers, but just as often I inadvertently insert the wrong suggested term and have to back up to correct it. In many cases, I can avoid having to retype the entire word by pressing and selecting it, and then choosing Replace to see the iPad's suggested corrections. The method is far from fool-proof, but more often than not, the word I meant to type is one of the suggested replacements.
Launch apps in a jiffy using Spotlight
It doesn't take long for your collection of iPad apps to become unwieldy. You can minimize the clutter by placing related apps in folders: press and hold an app's icon until it starts to shimmy, drag it atop the icon of the app you want to group it with, and release. You can accept the folder name the iPad assigns it or add your own name.
It doesn't take long for your collection of iPad apps to become unwieldy. You can minimize the clutter by placing related apps in folders: press and hold an app's icon until it starts to shimmy, drag it atop the icon of the app you want to group it with, and release. You can accept the folder name the iPad assigns it or add your own name.
Placing app shortcuts in folders doesn't help you find and launch them faster, though. The quickest way to open an app is by typing its name in the Spotlight search box. To access Spotlight, press the Home button from the main iPad screen, or swipe to the right. As you enter the app's name in the search box, a list of apps and files appears. Select the appropriate entry to launch the app or open the file.
View and close your active apps
You used to be able to open Spotlight by double-clicking the Home button, but now this shows the apps currently active in a window on the bottom of the screen. The more active apps, the quicker the iPad's battery will drain. To close one, press and hold its icon and then press the minus sign in the top-left corner.
You used to be able to open Spotlight by double-clicking the Home button, but now this shows the apps currently active in a window on the bottom of the screen. The more active apps, the quicker the iPad's battery will drain. To close one, press and hold its icon and then press the minus sign in the top-left corner.
To determine just how much storage space each app is using, you have to connect the device to a PC and open iTunes. Select the device in iTunes' left pane and click the Apps tab to see your apps listed on the left, along with the amount of memory each uses, and your home screen on the right. Below this window is a list of the applications that can share files with the PC. Choose one to view the files the app shares, as well as the individual file sizes.

From this window you can delete files from or add files to the iPad apps, or save the files to a folder on the PC. This is the fastest way I know of to add and transfer batches of files to and from iPad apps in a single step.